Jailbreak 5.0.1 untethered now became a reality. The iPhone Dev-team has just pushed Redsn0w 0.9.10 b1 to jailbreak 5.0.1 untethered on iPhone 4, 3GS, iPod touch 4G, 3G and iPad 1. Pod2g was the guy behind 5.0.1 untethered jailbreak, as he handed over his project to both Chronic Dev-team and iPhone Dev-team. The two teams have made a major task on 5.0.1 untethered jailbreak. iPhone Dev-team have put 5.0.1 untethered in to RedsnOw 0.9.10 b1 and PwnageTool. Chronic Dev-team put untethered 5.0.1 jailbreak into a Cydia package, thanks Pod2g and the both teams for making us happy.
Before starting to jailbreak 5.0.1untethered on iPhone 4, 3GS, iPod touch 4G, 3G and iPad - You have to know this :
Supported devices :
- iPhone 4 (GSM - CDMA)
- iPhone 3GS
- iPod touch 4G
- iPod touch 3G
- iPad 1
- If you have one of those devices and are not on 5.0.1 yet, update now! The SHSH window is still open for 5.0.1 If you unlock via ultrasn0w or gevey, make sure you only get to 5.0.1 via a custom IPSW! Once you’re at 5.0.1, use the latest redsn0w 0.9.10 to both jailbreak and untether.
- If you’re already at 5.0.1 with a tethered jailbreak, you have two choices: either run redsn0w 0.9.10 over your current jailbreak (deselect “Install Cydia” if you do that), or install the Cydia package prepared by the chronic devteam. The patches are the same regardless of which you choose.
- Some of you are using a hybrid 5.0/5.0.1 configuration. If so, do not attempt to install this untether over that setup! You will most likely get into a reboot cycle. Do a sync and fresh restore to 5.0.1 then install the jailbreak + untether.
How to jailbreak 5.0.1 untethered iPhone 4, 3GS, iPod touch 4G, 3G, iPad 1 - [Tutorial]
Required Downloads :
- Download Redsn0w 0.9.10 - Windows (be sure to run in Administrator mode)
- Download Redsn0w 0.9.10 - Mac
- Download iOS 5.0.1 ipsw for iPhone, iPod touch or iPad
- Download iTunes
Step 1: Connect your iDevice with your PC via USB, and open iTunes then Restore to iOS 5.0.1 (If you are already running iOS 5.0.1, bypass this step)
Step 2: Start Redsn0w 0.9.10 b1, and press on "Jailbreak" button
Step 3: Now select “Install Cydia” and click “Next”.
Step 4: Now make sure your device is both OFF and PLUGGED IN to the computer before you click “Next”.
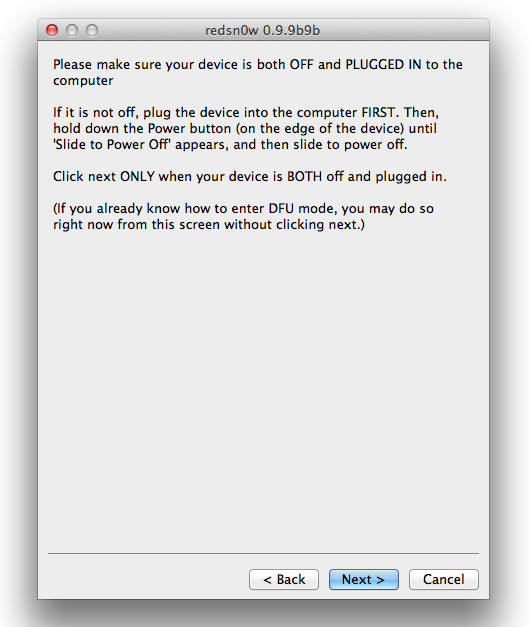
At this stage you will be presented with a screen where you will be guided on how to enter DFU mode. Quickly hold “Power” button and then while holding the “Power” button, you will now have to hold “Home” button too. Now after few seconds release “Power” button but keep holding “Home” button until installation begins.
Strep 5: Wait until you get iOS 5.0.1 untethered jailbroken in few minutes. Congratulations.





























